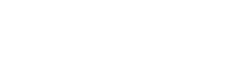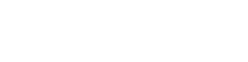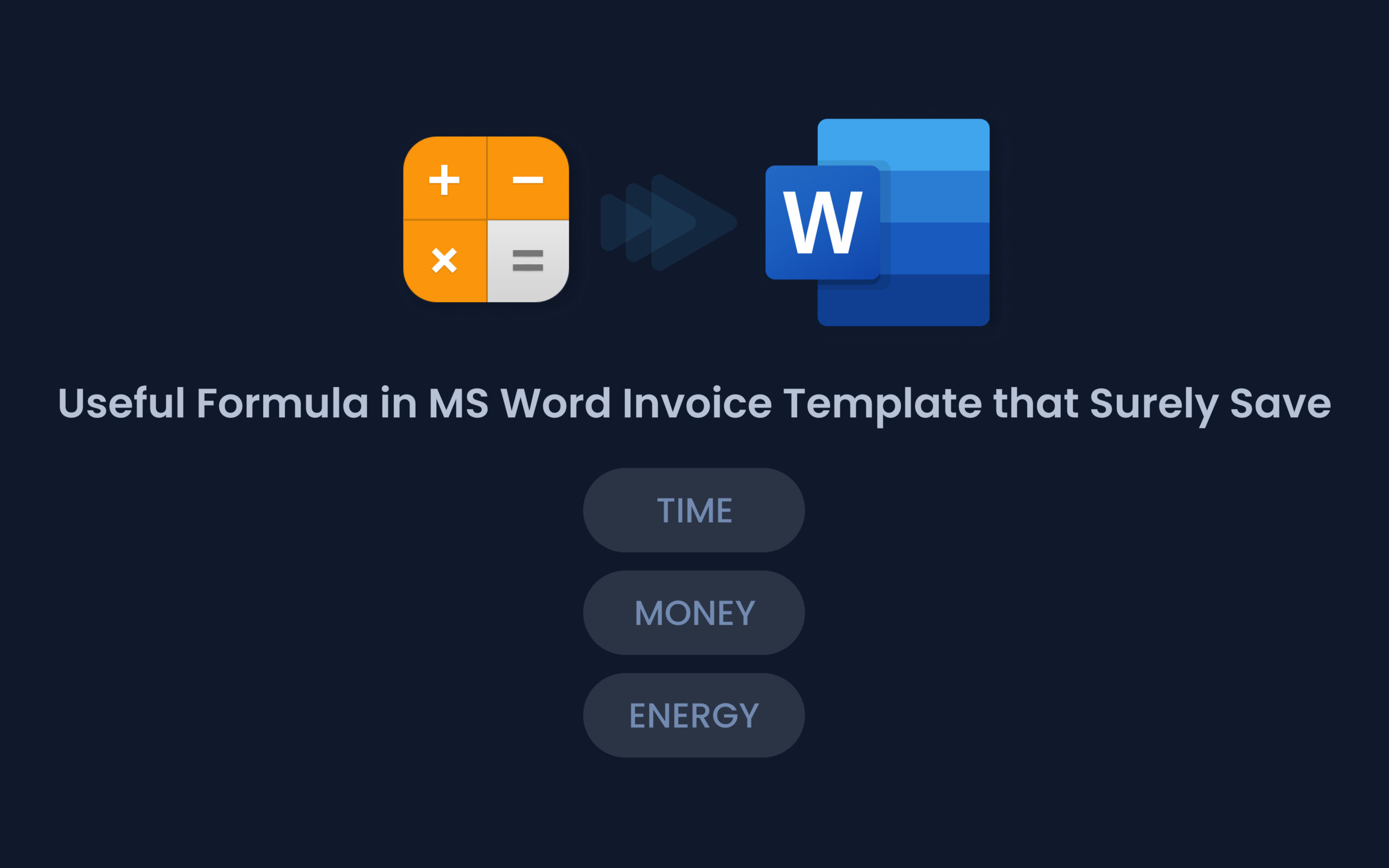Useful Formulas in Your MS Word Invoice Template that Will Surely Save You Time, Money, and Energy
Doing math might not be the first thing you think about when using Microsoft Word. However, this program has some great formula options that are ideal for helping you to create professional, slick invoices. This goes a long way towards boosting the overall impression of your business and enriching the customer experience.
Why Formulas Will Help Your Invoicing
When you use an invoice template for Microsoft Word and set up some of these simple formulas, you get a range of benefits, such as:
- You save time as calculations are automatically completed
- You reduce your risk of computation errors as you don’t have to manually add up your invoice items
- It becomes easier to create and send out invoices to clients
- Your invoices look professional
How To Insert A Formula Into A Word Document
You can use formulas in Word on normal lines and within tables. For an invoice, inserting a table and then setting up your formulas is the best way to go. You can create a professional layout from scratch or you can use one of the many free invoice templates available. From there, it’s a case of building formulas that make sense for your invoice.
The most common formulas you’ll use in an invoice are going to be multiplication—the price of a line item multiplied by the quantity to get that subtotal—and addition; adding up each line item total to create a subtotal, then adding on tax and shipping where applicable for your final total.
To insert a formula into your Word document, use the following steps:
- Select the cell on the table where you want the result of your formula to appear.
- Go to the Layout tab for your table and select Formula.
- A window will appear, which will be populated with options for your formula. Word will try to work out what formula you require and give you the most likely option first, but you can always change this if you want a different formula.
- Once you have the formula you want for that cell, select OK and the result will automatically appear in the cell.
The Options And Syntax For Formulas
Now let’s look at what formulas you can use in Word and what those will look like.
Formulas in a Word table work the same way as they do in Excel, by referencing numbers in other cells. The first column in the table is automatically labeled A, the second B, and so on. The rows are also automatically numbered, starting at the top with 1 and moving down the table.
Word also uses the same basic arithmetic operators as Excel:
- + for addition
- – for subtraction
- * for multiplication
- / for division
- = to start all formulas
The common functions that you get for Word formulas that you’ll probably want to use for an invoice template are:
- SUM
- AVERAGE
- MIN
- MAX
- COUNT
- IF
Different Ways To Write Out Your Formulas
- Select individual cells – If your formula needs to take into account several different cells that aren’t next to each other, you can indicate to Word which ones to use like this: =A1+A5. Alternatively, you can go =SUM(A1, A5). This will add those two cells together. Obviously, the first way of writing out the formula works best if you are doing more than simply adding up the contents.
- Select a consecutive range of cells – To add up consecutive cells, you also have a few options. If you use =SUM(A1:A5) Word will add up the amounts in cells A1, A2, A3, A4, and A5. You can get the same results if you put the following formula in cell A6, =SUM(ABOVE). It will automatically add up the cells that sit above it. Another option is to use =SUM(BELOW), =SUM(LEFT) or =SUM(RIGHT). You can combine these options and do something like =SUM(ABOVE, LEFT).
- Set Rules Based On Amounts – The IF function is incredibly useful to do things like add shipping onto your invoice if the total is under a certain amount. This is great for eCommerce and online selling. Essentially, you can put in a rule that tells Word that if your subtotal is over or equal to $100 (for example), then the shipping cell should be zero, but if it’s under $100, then the figure should be $20 for shipping. For this example, the formula would look like this: =IF(A6>=100,0,20).
Remember To Update Your Calculations
One of the most important things to remember about using MS Word formulas is that you need to manually update the calculations whenever you change information in the reference cells. This is unlike Excel, where the calculations automatically recompute each time you make a change.
Your actual formula doesn’t need to get created all over again. You simply need to tell Word to redo the calculations. To do this, you simply select the affected area on the table and press F9 on your keyboard.
If only one formula gets impacted, simply select the cell where that formula is and update it. If more than one formula on the table gets impacted, select the whole table and press F9 to update all of them at once.
Save Your Invoice Template
One of the major advantages of using an invoice template Word document is that once it’s set up with your details and formulas, you can save it. Thereafter, you can use it over and over again. This will save you plenty of time and effort, and ensure that your invoices and your business always look professional.
Once you have your template, it’s a case of opening it up and saving it as a new invoice in your series, completing your customer details, and inputting the data for that specific invoice. Once all the figures are in place, update your formulas and you’re ready to send.
Top tip: if you have clients that you regularly invoice, save templates for them individually with their details already in place.
Meta Title: Time Saving Formulas For MS Word Invoice Templates | W3 Layouts
Meta Description: Saving time saves your business money. Use these simple yet effective formulas for your MS Word invoice templates to make them more efficient.